ブログ初心者のブログの始め方の手順を全部公開します。この記事の通りに手順を進めれば、簡単にブログを公開できます。ドメインの取得からConoha WINGを例にサーバの契約と設定方法、ワードプレスのインストール方法までご説明します。
ウェブマーケティング業界で働いている龍由樹@ペンギン新聞です。
この記事は、会社やめたい!そして副業でブログをはじめて稼ぎたい!
そんな、ネットでこれから稼ぎたい方のための超初心者のための稼げるブログの始め方です。
ちなみに、私、龍由樹は、2014年にはじめてブログを作って、途中、何度か挫折しながら、合計2000記事。
最後の1年は毎日書き続けた結果、月間18万PVを達成しました。
ブログで稼げる金額はアドセンスとアフィリエイトで月5万ですが、ライター業やコンサルなどで最大30万円は稼げていますので、再現性は高いリアルな方法だと思います。
私のプロフィールは以下の記事にまとめております。
はじめまして龍由樹(りゅう ゆき)と言います。30代のおっさんです。このブログをマスターすれば月5万~10万円は稼げます。しかも無料です。30代のおっさんが自分の死ぬほど苦労して得た知識をさらけ出しているサイトです。[…]
で、今回は、ドメインの作り方からワードプレスの立ち上げ。そして、ブログを書くまでの準備編を書きたいなと思います。
ブログで稼ぐなら絶対にワードプレス
アメーバブログとか、Hatenablogとか、無料ブログは色々ありますが、ネットで稼ぎたいなら、絶対に「独自ドメイン+ワードプレス」で作らなければダメです。
技術力とかはいらないです。
でも、無料ブログで作ってしまうと、安っぽくなるし、知識がついて色々なブログテクニックに挑戦したいときにできないんですね。
しかも、書いた記事を持ち出すのも大変です。
はじめが肝心です。
このあたりは、下の記事に詳しく書いておいたので、必ず読んでおいてください。
龍 由樹この記事に書いてあることネットで稼ぐ方法は、たくさんあります。でも、最初にやるべき事は、ブログをマスターすることです。ブログを頑張れば、アフィリエイトでも、ライターでも、コンサルタントでも稼げるようになります。本[…]
ドメインとは?ドメインの取り方
ドメインとは、自分だけのアドレスです。
年会費だけ払えば「ryuyuki.com」のようなアドレスを永久に使えます。
しかも、安いものだと年会費1000円くらい。安いですよね。
ドメインを取らないとセルフブランディングができないんですよ。名刺にも書けませんし、将来、コンサルタントとして稼いだりできなくなります。
また、取得したばかりのドメインは、Googleの検索の順番で下の方にしか表示されません。
つまり、ドメインを登録したばかりの時は、検索エンジンに表示されないんです。
だから、無名で、どちらにしても稼げない最初の段階で取得しておくべきなんです。
ムームードメインに登録する
はじめにクレジットカードを用意してください。
そして、以下のページにアクセスします。
ムームードメインというサイトで、大手企業も使うドメインを登録するときの超有名サイトです。
アクセスしたら、画面中央に希望するドメインを入力します。
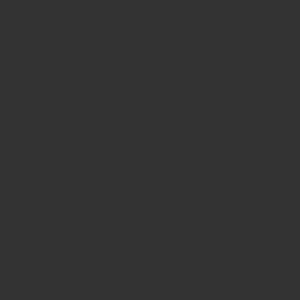
すると、まだ誰も使っていないドメインの一覧が表示されます。
「●●.com」が良いといわれていますが、正直、なんでも構いません。一番安いドメインを選んで「カートに追加」をしましょう。
ちなみに、ドメインは本当に何でもよいのです。
今の時代、スマートフォンでブログを読む人が80%なので、ドメインの部分を見ないんですね。しかも、ドメインの高い、安いで稼ぎは変わりません。
強いて言えば、名刺に書いても恥ずかしくない名前で登録しましょう。
Conoha WINGを契約する
次に、Conoha WINGを契約しましょう。
Conoha WINGはワードプレスを簡単に立ち上げができる国内最速レベルのサーバです。
ブロガーの多くが使うサーバになりますし、月額1200円と安いので、他のサーバは比較する必要はありません。このブログも執筆時点でConoha WINGを使っています。
ちなみに、ConoHa WINGを選ぶべき理由を詳しく知りたい方は、以下の記事も読んでおいてください。
龍 由樹この記事に書いてあること私は、エックスサーバを愛していましたが、この度、エックスサーバを解約して、ConoHa WINGを契約しました。wordpressのブログで人気の両レンタルサーバを比較しつつ、ConoHa[…]
Conoha WINGの申し込み方法
トップページの画面右上の「お申し込み」を選択します。
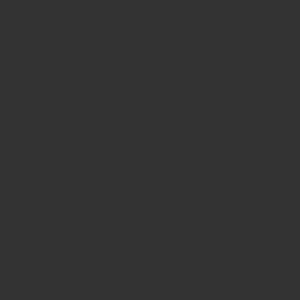
「はじめての方」に必要事項を入力し、登録を完了します。
登録が終わったら、画面右上の「ログイン」から、登録時のメールアドレスとパスワードで管理画面にログインします。
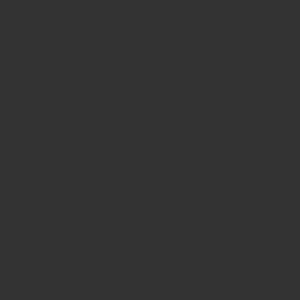
登録が終わったら、以下のような画面になるので、画面上部のアイコンから「WING」を選びます。
次に、画面左側のメニューから、「サーバ追加」を選択します。
プランは、一番安い「ベーシック」を選びます。
高いプランにする必要はまったくありません。
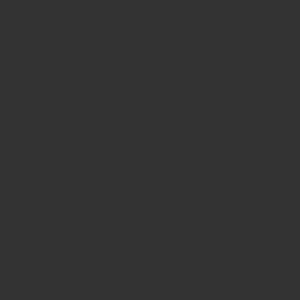
初期ドメインは、なんでもOKですが、先ほど取得したドメインと同じ名称がよいでしょう。サーバ名もなんでもOKです。
Conoha WINGでワードプレスを立ち上げる
Conoha WINGを契約したらワードプレスをインストールします。
ドメインの追加
追加をしたら、画面左側のメニューから「サーバ管理」を選択します。
そのあとは、画面右上の「+ドメイン」を選択。
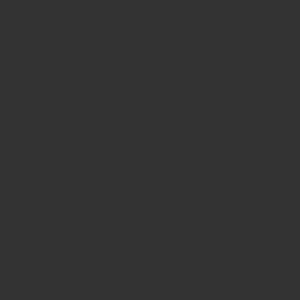
「新規ドメインを追加」を選択し、先ほどムームードメインで登録したドメインを入力してください。
「無料独自SSL」は、後でONにするのですが、今は「利用しない」でOKです。
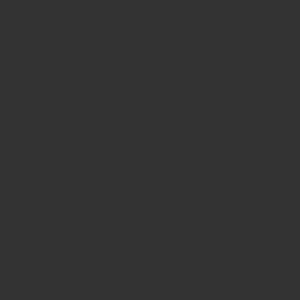
ワードプレスのインストール
次に左のメニューから「サイト管理」を選びます。
続けて「サイト設定」を選択しましょう。
以下の画面では「+アプリケーション」を押します。
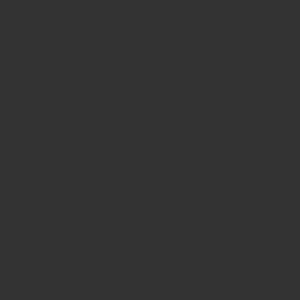
すると、ワードプレスの設定画面が開くので、以下の通り入力してください。
インストール方法:新規インストール
バージョン:※番号が高い方を選択(執筆時点では5.2.0)
URL:wwwなし (http(s)://www.xxxx.xxxx/ の部分は未入力にします )
サイト名:ブログの名前を日本語で入力します。
メールアドレス:あなたのメールアドレスを入力
ユーザ名:半角英数字でワードプレスのログインIDを入力
パスワード:半角英数字と記号でワードプレスのパスワードを入力
データベース名:変更しなくてOKです。(データベースの中のユーザ名も未入力)でOK)
パスワード:データベースのパスワードを半角英数字と記号で入力
上記を入力したら保存を押します。
ここまでの作業が終わると、ワードプレスが使える状態になりました。
ムームーDNSの設定
ここまで終わったら、先ほどのムームードメインに戻ります。
画面右上の人型のアイコンを押して「コントロールパネル」を選択します。
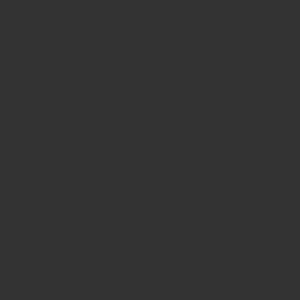
画面左側のメニューより、「ネームサーバ設定変更」を選択します。
先ほど取得したドメインを選んで「ネームサーバ設定変更」を選択します。
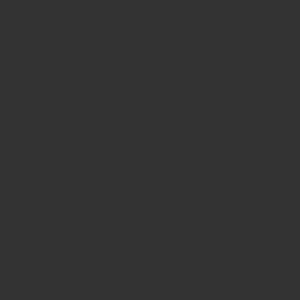
次に「GMOペパボ以外 のネームサーバを使用する」を選択し、ネームサーバ1から3まで順番に以下の値を入力します。
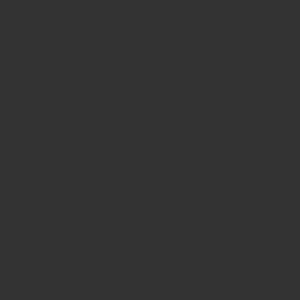
ns-a2.conoha.io
ns-a3.conoha.io
入力が終わったら、画面一番下の「ネームサーバ設定変更」を選択します。
ここまで終わったら、設定が反映するまで1時間~2時間かかるので、しばらく放置します。
Conoha WINGで無料SSLを設定
1時間から2時間経過したら、先ほどのConoha WINGの管理画面に戻ります。
画面左メニューから「サイト管理」を選択し、続いて「サイトセキュリティ」を選択します。
「無料独自SSL」の項目をONにします。
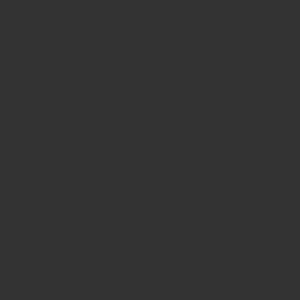
ONにしたら、またしても反映に時間がかかるので、1時間放置。
1時間経過したら、「サイト設定」を選択し、以下の画面の「かんたんSSL化」から「SSL有効化」ボタンを押します。
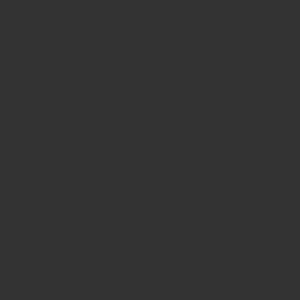
ワードプレスの管理画面にログイン
これで、管理画面URLにアクセスし、先ほど設定したワードプレスのログインIDとパスワードでログインすれば、ワードプレスの管理画面に入れますよ。
今日は、ここまで。次回はブログのデザインの入れ方を説明しますね。
設定の続きは以下の記事に続きます。
龍 由樹この記事に書いてあることブログ初心者の方が、すぐにブログを開始するために前回はConoha WINGを契約せよ!とお話ししました。今回は、ワードプレスへのログインからテーマ(デザイン)のインストールをご説明します[…]
